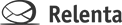The very best way to get started would be to schedule a setup/training meeting so you can connect with your personal Client Success Manager and go through the setup process together, making sure to customize it to your particular business needs/workflows.
Go ahead and book a time by clicking on ‘ Schedule Consultation ’ at the bottom menu of your Relenta Trial account.
As part of your Relenta trial, you get up to 2 hours of personal CIM success consultation (currently free of charge) this usually includes the setup meeting (mentioned above), a review meeting towards the end of your trial, and any email discussions in between.
The DIY setup is as follows
(make sure to follow these steps in order for maximum productivity outcomes):
Step 1. Create groups & custom fields
This is optional, but it will save you lots of time by not having to manually ‘assign’ each contact one by one later on.
Please note: If you intend to use custom fields (as well as groups) for your contact records, and wish to have them included in the initial contact import you must create the custom fields in the system and edit the CSV file accordingly before you upload your CSV file for import. You can also add ‘tags’ directly to the CSV and the system will automatically create them in Relenta upon import.
Step 2. Import contacts
This is done by uploading one or more.CSV files (excel spreadsheets) which you can export from your current contact manager or create from scratch and then edit the file to suit your needs (e.g. to include columns for groups, custom fields, tags, etc).
Please refer to this support article for details.
If there are any issues, feel free to send the edited .csv file to your Client Success Manager for review prior to uploading to Relenta.
Step 3. Set up IMAP/Pop to import your email history
Make sure you have IMAP/Pop enabled in your email. If you are not going to import old emails to Relenta, and wish to start fresh, simply skip to Step 4.
Note: IMAP/Pop imports only unread emails in the IMAP inbox, so you must mark the ones you want as unread and move to inbox for the import (even sent email). This allows you to select import only the emails you want. This works for ‘sent’ emails, too.
See here and here for more info.
Step 4. Set up auto forwarding
Once the email history is imported from a certain email account, deactivate the IMAP/Pop in Relenta and instead set up auto-forwarding of your emails to your @relenta.net address (which is “accountname”@relenta.net). This is optional but highly recommended. See why.
Step 5. Create/Edit additional Users & Identities for your users.
- Add/Edit Users by going to your ‘Account Dashboard’ click your name in the top right corner > Account Dashboard > +Add New User.
* Each User will have their own username and password for logging in.
-
- Identities for your users are your outgoing email address + signatures. Each ‘User’ can have multiple ‘Identities’, each with their own customized signature that will automatically be populated into an email when selected from the ‘from’ email address field drop-down on any compose email screen in Relenta. Your users can even share the same identities (e.g. “Support Team support@yourcompany.com ”).
That’s all!
After these 5 simple steps, you will have a functional Relenta account which will be saving you time and money right away.
Next Steps + Fine Tuning
The next step will be to look at additional and more advanced features and start fine tuning your workflows. This is where it gets really productive.
For example, explore the following features to reach your optimal setup:
- Basic email folders you might need.
- Start adding ‘Events’ for your contact timelines and calendar. These are multifunctional, and can serve as basically anything from Notes, files, meeting results, calls, scheduled followups – basically, anything you need!
-
- You can edit the ‘labels’ for the activity/events on the fly, to customize them to your particular needs (e.g. need a label called “Sent NDA” - no problem).
- You can also ‘Create Event’ directly from an email (from the inbox or any folder), so that the email is attached to the calendar event itself when you view it on the calendar or contact timeline.
- Start building a response library (canned responses that can be selected from a drop-down menu from any compose screen.
- Even better, you can also personalize email templates with merge tags. Basically little codes you can add to the system automatically replaces them with relevant info (e.g. [FIRST], [ADDRESS], etc).
- Add frequently sent files to the file library cloud storage (so you can easily attach to any email without having to find the file on your computer).
- Filters. Find yourself manually performing simple tasks in Relenta? E.g. dragging and dropping ‘support’ emails into a ‘support’ folder? No more! Let filters do that for you automatically. They’re pretty powerful, take a look.
- Email Marketing abilities Relenta can do it all!
- Newsletters to entire groups
-
- Auto Replies that go out automatically (triggered by filters).
-
- Email autoresponders aka email drip campaigns (e.g. automatic followups to new leads).
- Activate the SendGrid addon to get email open/click tracking in Relenta.
- This is very useful if you use Relenta for sales, you can get instant feedback and know if the contact has opened your email, and when and if they clicked on any links, and when. All on the contact timeline!
- Tags
-
- You can tag any email, contact record or any activity to get an overview of all relevant info for a particular need (e.g. project, sale, conference anything).
- Very useful and dynamic organizational tool. Can be used for a project and then deleted with one click.
- Consider if Deals will be useful for you.
- They are very similar to any other calendar event/activity, except with additional fields like Stages (lead, contacted, completed), Amount (if associated with a dollar amount) and Estimated Close Date.
-
- They are a kind of sales pipeline object. They can be viewed on any timeline like all other events, but also have their own Deal section in the calendar.